Here is a simple way to add a graphic watermark to an image in Paint.NET where the graphic remains editable. You can use Layers>Import From Files.. to add a graphic, resize the graphic using the Move Selected Pixels tool, adjust the position of the graphic using the Move Selected Pixels tool, and you can adjust its opacity in the Layers window.
1. Open Image in Paint.NET
Choose File>Open... (or Ctrl+O) to open your image.
Use the Navigation pane on the left to navigate to a location on your computer where you have your images.
Click the image you want to open, then click Open.
The opened image displayed in the Editing Window.
Use the Navigation pane on the left to navigate to a location on your computer where you have your images.
Click the image you want to open, then click Open.
The opened image displayed in the Editing Window.
For this Paint.net tutorial, I'll use this image, 4370249, and this icon, 2375785, downloaded from Pixabay.
2. Add Graphic to Your Image
To add a graphic to your image, choose Layers>Import From Files.
Click the graphic you want to open and then click Open.
The graphic will be added to the image on a separate layer.
Click the graphic you want to open and then click Open.
The graphic will be added to the image on a separate layer.
3. Adjust Graphic position Using the Move Selected Pixels tool
If you need to move the graphic in the Editing window, you have to use the Move Selected Pixels tool.
Make sure the graphic layer in the Layers window is selected.
Select the Move Selected Pixels tool in the Tools window by clicking the tool icon or else just press M once.
Click and drag to move the graphic to another location.
The graphic gets moved as you move the cursor.
Make sure the graphic layer in the Layers window is selected.
Select the Move Selected Pixels tool in the Tools window by clicking the tool icon or else just press M once.
Click and drag to move the graphic to another location.
The graphic gets moved as you move the cursor.
4. Resize Using the Move Selected Pixels tool
Now we'll use the Move Selected Pixels tool to adjust the size of the graphic.
When the Move Selected Pixels tool is active, you'll see several handles appear on the edges and corners of the selection.
These handles called Control Nubs.
Click and drag the handle on the edges to resize the graphic. Drag a side handle if you want to resize just the height or width of the graphic.
Drag a corner handle if you want to resize both the height and the width of the graphic.
You can use the keyboard shortcut Ctrl++ to zoom out image and Ctrl+- to zoom in.
Press Enter when finished.
When the Move Selected Pixels tool is active, you'll see several handles appear on the edges and corners of the selection.
These handles called Control Nubs.
Click and drag the handle on the edges to resize the graphic. Drag a side handle if you want to resize just the height or width of the graphic.
Drag a corner handle if you want to resize both the height and the width of the graphic.
You can use the keyboard shortcut Ctrl++ to zoom out image and Ctrl+- to zoom in.
Press Enter when finished.
5. Adjust the Graphic Opacity
Double-click the graphic layer in the Layers window.
In the Layer Properties dialog, alter the graphic layer's opacity to about 100.
In the Layer Properties dialog, alter the graphic layer's opacity to about 100.
6. Save Your Document
Choose File>Save (or Ctrl+S) to save your project file.
In the Save As window, navigate to the folder where you want to store your project file.
Type a name in the File name text box and leave the default Paint.NET (*.pdn) format.
Pdn is Paint.NET's native format and is useful because it stores everything about your image and will allow you to later edit your image in Paint.NET, in case you notice a problem.
Click Save to store the project file.
In the Save As window, navigate to the folder where you want to store your project file.
Type a name in the File name text box and leave the default Paint.NET (*.pdn) format.
Pdn is Paint.NET's native format and is useful because it stores everything about your image and will allow you to later edit your image in Paint.NET, in case you notice a problem.
Click Save to store the project file.
Once you have finished, you will probably also want to export the image in a more widely used format, such as JPEG, PNG, TIFF, etc.
Here is the result:



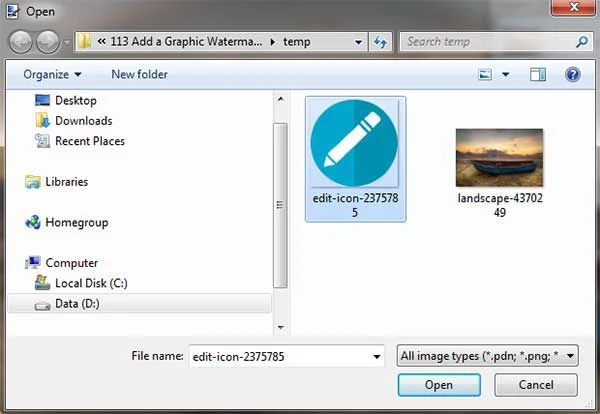




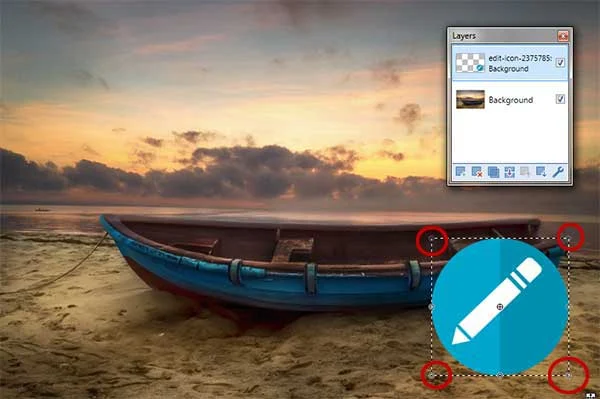

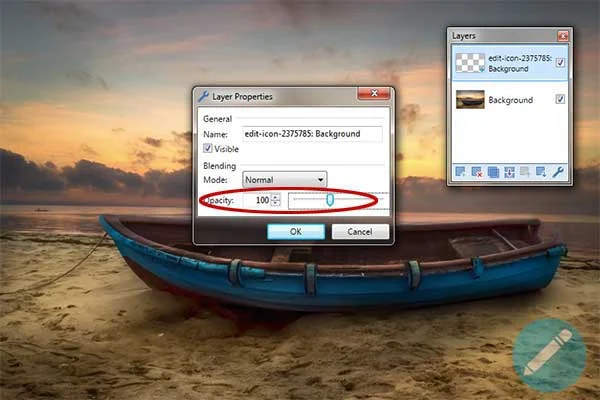
No comments:
Post a Comment