Learn how to add a graphic watermark to a photo in Photoshop easily. The trick is to open the graphics using the File> Place command, then please adjust its size and position. Finally, reduce the opacity of the image by moving the opacity slider to the left to give a semi-transparent effect.
If you liked my tutorials, please subscribe to my YouTube channel - JTSGraph.
Step 1: Open Your Photo
Choose File> Open, please find your photo folder, click on your photo and click the Open button.
For this Photoshop tutorial, I'll use this image downloaded from Pixabay. Stock image: 1858604
Step 2: Add Image / Graphics to your photo
Choose File> Place and select a picture/graphics/logo you want to make a watermark.
Step 3: Adjust the position Using the Move Tool
Click the Move Tool icon.
Click image/graphics and then drag it to the position you want.
Step 4: Adjust Graphic Size Using Free Transform
Adjust graphic's size by choosing Edit> Free Transform command.
Step 5: Adjust Its Opacity
Please drag the opacity slider to the left so that the graph looks a bit transparent.
There you have it! Add a Graphic watermark to Photos in Photoshop.



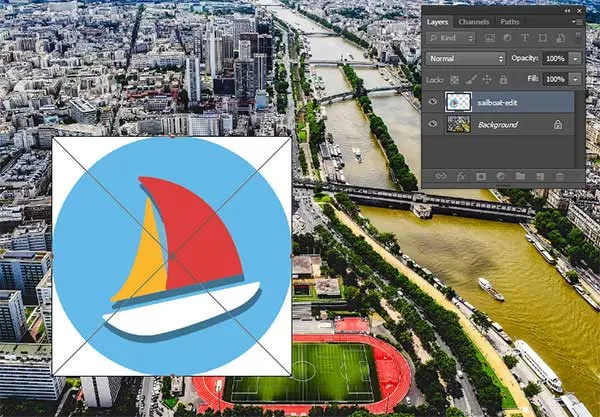
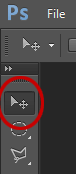



No comments:
Post a Comment