You can easily apply a text watermark to a photo in Photoshop. The trick is to write text on our photo using the Horizontal Type tool. Then please choose the font type and font color (usually black or white). Finally, reduce text opacity by dragging the opacity slider to the left to give a semi-transparent effect.
Step 1: Open photo in Photoshop
Choose File> Open, please find your photo folder, click on your photo and click the Open button.
For this Photoshop tutorial, I'll use this image that I downloaded from Pixabay. Stock image: 945511
Step 2: Grab The Horizontal Type Tool
Click the Horizontal Type tool icon.
Step 3: Choose Font Type, Font Size, and Font Color
In the options bar please choose font type, font size, and font color you want to use.
Step 4: Type The Text
Click on the photo and write your text.
Step 5: Adjust Text Position Using the Move Tool
Click the Move tool icon.
Click on your text then drag in the direction you want.
Step 6: Adjust Text Size Using Free Transform
Choose Edit> Free Transform. Please adjust your text size.
Step 7: Adjust Text Opacity
Adjust text opacity by dragging opacity slider to the left.
There you have it! Apply a text watermark to photo in Photoshop.








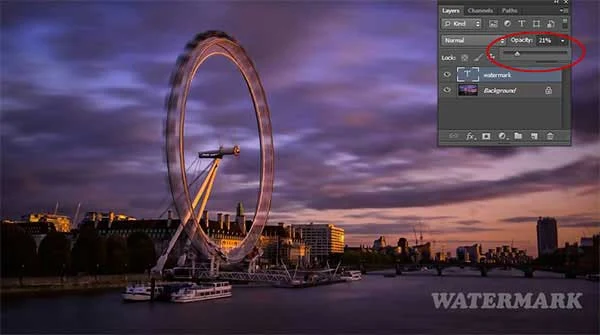
No comments:
Post a Comment