Here is a tutorial how to create a photo collage in Photoshop. Creating a photo collage with Photoshop is not as easy as using other photo applications such as Photoscape. However, by using Photoshop, we can play around with Photoshop's many tools to add our own artistic effects. To begin with, insert a picture using File> Place, and then rasterize the layer, resize, edit, and rotate the picture, add a stroke to create a frame, add a drop shadow, and finally, we can create photo folded effect using transform warp command.
Steps to make a photo collage in Photoshop:
1. Add a background image
If you'd like a background, choose File>Open (or Ctrl+O) to open up your background image. Navigate to the folder that contains your file then select the name of the file you want to open. Click Open.
2. Add an Image
Stock images used in this Photoshop Collage tutorial: 476506, 539744, 542038, 659283, 593314.Go to File> Place to open the picture you'd like to insert. Click on the picture, then click OK.
You can now edit the picture as follows:
- Resize the picture by dragging any corner while holding down the Shift key to keep the picture does not distort.
- Move the picture by clicking and hold anywhere inside the image and drag.
- Rotate the picture by moving your cursor farther out from any corner until you see two arrows. Click and hold, then drag the picture.
- Press Enter key when you are done.
3. Add Frame
To create a frame, go to Edit>Stroke command. In the pop-up window, alter the width and color however you like. Click “inside” for Location. Click OK when you are done.4. Add Drop Shadow
To add a drop shadow, use Layer> Layer Style> Drop Shadow. In the pop-up window, alter the opacity, angle, distance, spread, and size however you like.5. Create a folded effect
Go to Edit> Transform> Warp. Drag any corner to add folded effect.6. Use Brush tool to create a shadow
Select the image layer on the Layers panel. Create a layer mask by using Layer> Layer Mask> Reveal All. Choose black for the foreground color. Click the Brush Tool. Then brush the mouse on the photo fold to give natural folded effect.7. Insert other images
Repeat steps 2 through step 6 to open and manipulate each picture you'd like to insert.8. Save document
Choose File>Save or else just press Ctrl+S to save your project file. The Save As dialog box appears. Navigate to the folder where you want to store the file. Type a name in the File Name text box and leave the default Photoshop (*.PSD;*.PDD) format. Click Save to store the image.Once you have finished, you will probably also want to use File>Save As (Shift+Ctrl+S) to export the image in a more widely used format, such as JPEG, PNG, TIFF, etc.
There you have it! Tutorial How To Create a photo collage in Photoshop.




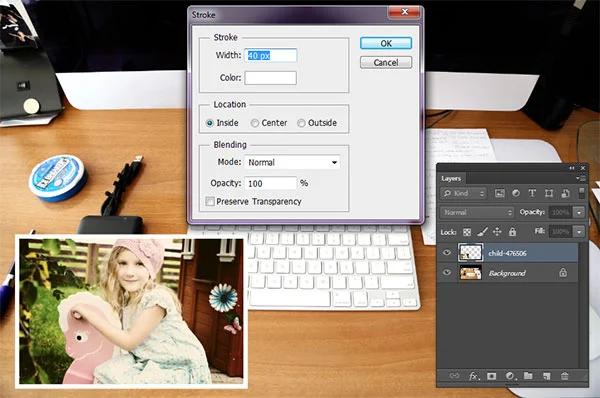



No comments:
Post a Comment