In today's GIMP tutorial, I'm going to show you how easy it is to create simple photo borders using nothing more than a simple selection and GIMP noise spread filter. Although there are many ways to create photo borders, this method is very simple and straightforward. We'll start by selecting everything on the current layer then shrink the selection by going to Select>Shrink, apply the Spread Filter to the selection, invert the selection, and fill the selection with white color.
Steps to make a photo border (frame) in GIMP:
1. Open image in GIMP
Use File>Open... command in the top menu or else just press Ctrl+O to open your image. The “Open Image” dialog will appear, allowing you to navigate to the file and click on its name. Navigate through your folders in the Places panel and the Name panel until your images' name appears in the Name panel. Click the image you want to open. When an image file is selected, you can view the preview of the image file at the right-hand side of the box, although it's not easy to find an image based on a thumbnail. Click Open.
2. Create a Selection
Use Select>All or else just press Ctrl+A to select everything on the current layer. Now, shrink the selection by going to Select>Shrink. The Shrink Selection dialog box appears. In the Shrink Selection text box, enter the amount by which to reduce the selection. I will set the Shrink value by 40 pixels. Click OK.
3. Toggle to Quick Mask mode
Use Select>Toggle Quick Mask or else just press Shift+Q to activate the Quick Mask. When you activate the Quick Mask, your selection will get red overlay color.
4. Apply the Spread filter to the selection
Use Filter>Noise>Spread. The Spread dialog box appears. Tick the Preview checkbox to preview the result interactively before the changes are applied to the image. Set the distance (Horizontal and vertical) in pixels. Click OK.
5. Turn off the Quick Mask mode
Deactivate the Quickmask by pressing Shift+Q or by clicking the left-bottom button in the image window.
6. Invert selection
Use Select>Invert to inverts the frame selection in the current layer. Now all of the layer contents which were previously outside of the selection are inside it.
7. Fill Selection with white
Use Tools>Default colors or else just press keyboard key D to reset the foreground/background color to default.
Now fill the selection with white by going to Edit>Fill with BG color. Now white color fills the active layer selection.
Remove the selection by choosing Select> None.
8. Save document
Use File>Save command in the top menu or else just press Ctrl+S to save your project file. The Save Image dialog box appears. Navigate to the folder where you want to store your project file. Type a name in the Name text box and leave the default GIMP (*.XCF) format. XCF is GIMP's native format and is useful because it stores everything about your image and will allow you to later edit your image in GIMP, in case you notice a problem. Click Save to store the project file.Once you have finished, you will probably also want to export the image in a more widely used format, such as JPEG, PNG, TIFF, etc.
More on GIMP Tutorials:
- How to change hair color in GIMP
- Change eye color in GIMP
- How to sharpen image with GIMP
- How to create fisheye effect with GIMP










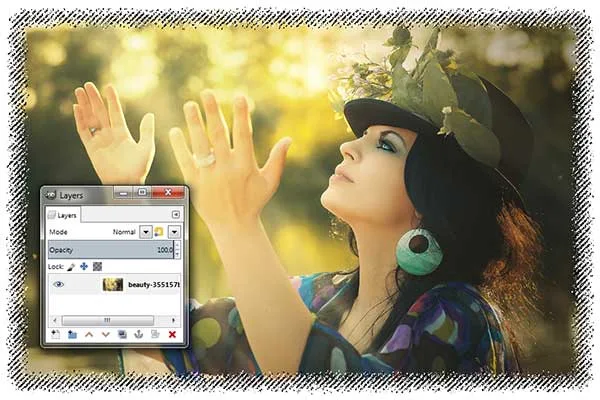

No comments:
Post a Comment