Here is a tutorial on how to whitening the skin or Brighten Face in Photoshop. The first step is to duplicate the Background layer and then make a selection using your favorite selection tool. For this tutorial, I will use the Quick Selection Tool and Lasso Tool. After finished making the selection, create a mask. Furthermore, please apply the adjustment levels, curves, hue/saturation, black & white, and color balance, to get a natural and white skin color. To remove color on the eyebrows you can use the Brush Tool.
Step 1: Make Selection
After opening photo using File> Open, duplicate background layer by choosing Layer>Duplicate Layer. Then make a selection on the skin using a selection tool. I will use the Quick Selection Tool. Finally, create a mask by choosing Layer> Layer Mask> Reveal Selection. For this Photoshop tutorial, I'll use this image that I downloaded from Pixabay.
Step 2: Create a Levels Adjustment
Choose Layer> New Adjustment Layer> Levels. Adjust the level slider to get a whiter skin color.
Step 3: Create a Curves Adjustment
Choose Layer> New Adjustment Layer> Curves. Adjust the curves to look for natural skin color that is not too bright.
Step 4: Create a Hue Saturation Adjustment
Choose Layer> New Adjustment Layer> Hue Saturation. Adjust the Saturation slider to get skin color that is not too sharp.
Step 5: Create Black & White Adjustment
Choose Layer> New Adjustment Layer> Black & White. Set the blending mode to Luminosity. Set opacity to the value of approximately 35%. Black & White is needed to color the skin look smoother.
Step 6: Create a Color Balance Adjustment
Choose Layer> New Adjustment Layer> Color Balance.
Step 7: Group All Layers
While pressing the Shift key, click on all layers except the Background, then the group layer by choosing Layer> Group Layer.
Step 8: Clean Up Incorrect Color On Eyebrows
Click on Brush Tool icon. Press D to reset the foreground color/background to default.
Click-drag mouse on the eyebrows.
Step 9: Adjust Curves For Hair
Click on the background layer. Create a selection on the hair using Quick selection tool. Choose Layer> New Adjustment Layer> Curves. Please adjust the curves so the hair looks a little brighter.
There you have it! How to whitening the skin in Photoshop.


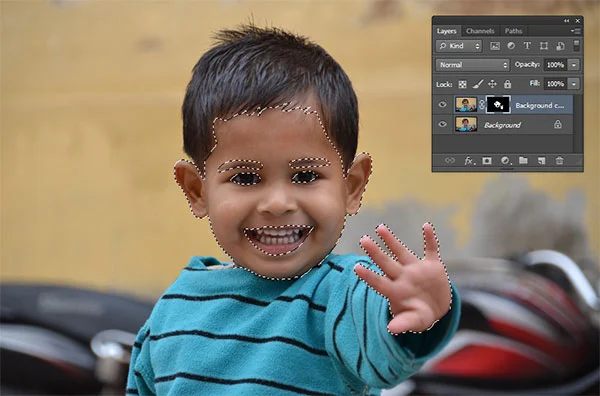

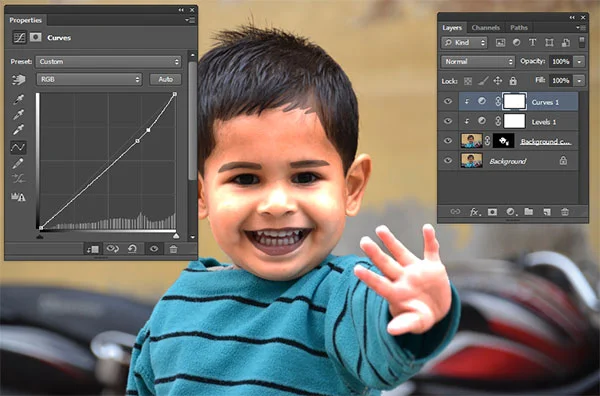








No comments:
Post a Comment