Learn how to add a frame to a photo in Photoshop using Action. We can use Photoshop Actions pre-loaded to create photo frame. With Photoshop Actions we can create a photo frame instantly. Quite simply choose the frames that we want and then click the Play button, and we've got a picture with frame. There are 14 frame actions provided in Photoshop CS6, including spatter frame, stroke frames, photo corners and others. This tutorial will give an example to make a corner photo frame. After applying photo corners action, it will automatically form layers. Then we can edit the frame as desired.
Step 1: Open Photo
Choose File> Open or press Ctrl + O keyboard. Open's window will appear. Browse the location of your photo, click the photo and then click the Open button. For this Photoshop tutorial, I'll use this image that I downloaded from Pixabay.
Step 2: Load Action
Choose menu Window> Actions or just pressing keyboard key Alt + F9. The Actions window will appear with Default Actions.
Step 3: Load Actions for Frame
If the Actions for the frame is not visible, then you need to load it first by clicking on the drop-down in the upper right of the Actions panel, then select Frames.
Step 4: Click the Photo Corners then click Play
After Actions for the frame is loaded, please select one of the frames you want to apply. I would choose a photo frame corners. Click photo corners and then click the Play button located at the bottom of the Actions panel. Photo corners action will be executed by Photoshop. In just a few seconds you have your photo frame.
Step 5: Edit The Result
After Actions executed, the panel layer will form several layers depending on the type of frames you choose. In this example, Photo Corners layer and new background layer are formed. To change the background color please click the new background layer and choose Edit> Fill. In the drop-down use select color then please choose your desired color. For changing the style, simply just double-click the layer thumbnail photo corners, style window will appear.
There you have it! Adding frame to a photo using Photoshop Action.





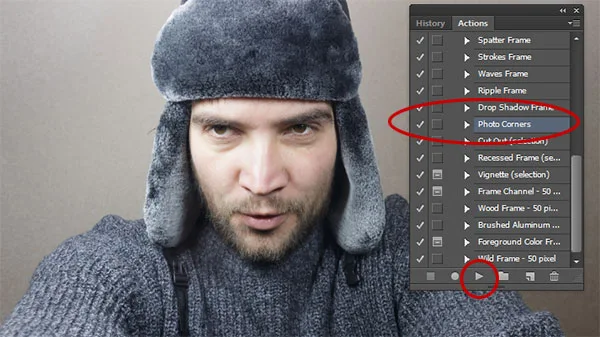


No comments:
Post a Comment