Learn how to turn a photo into a painting in Photoshop. By using the Pattern Stamp Tool we can create a painting effect on the canvas. Because
in addition to having an impression option, the Pattern Stamp Tool also
has patterns with a canvas-like texture that we can apply. The first step that must be done is to define our photo into a pattern. Then using the brushes that Photoshop has we can create effects such as painting brush strokes.
1. Open the photo file that you want to edit into a painting
After the Adobe Photoshop application opens, press Ctrl+O keyboard key.
In the Open dialog box, select your photo and then click the Open button.
The photo source for this Photoshop tutorial is taken from the National Geographic site.
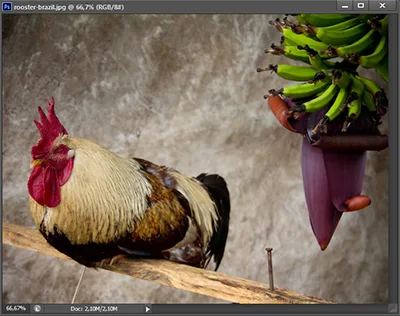
After the Adobe Photoshop application opens, press Ctrl+O keyboard key.
In the Open dialog box, select your photo and then click the Open button.
The photo source for this Photoshop tutorial is taken from the National Geographic site.
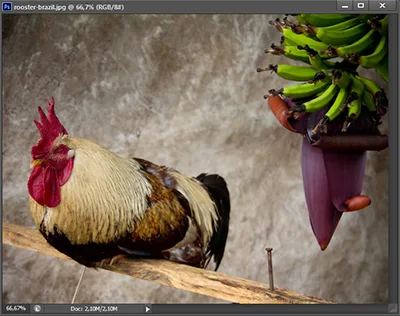
Open the photo file.
2. Unlock the background layer
Double click the background layer to unlock it so the photo can be edited.
Click the OK button.
Now the lock image has disappeared as a sign that the layer can be edited.
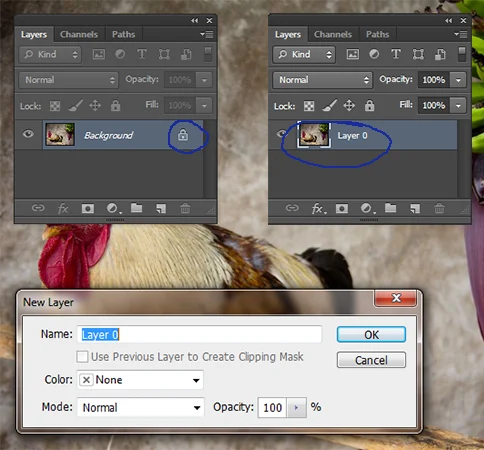
2. Unlock the background layer
Double click the background layer to unlock it so the photo can be edited.
Click the OK button.
Now the lock image has disappeared as a sign that the layer can be edited.
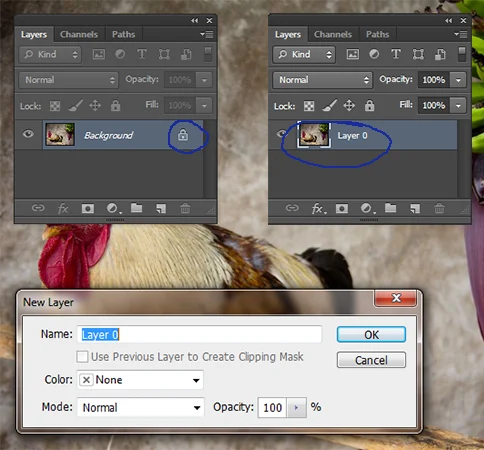
Unlock Background.
3. Create a new layer for the canvas color, fill it with white then drag it to the bottom position
Click the Create New Layer icon. Press the letter D keyboard key to reset the foreground/background color to default.
Fill with white / background color by pressing the keyboard Ctrl + backspace.
Click Layer 1 then drag it to the bottom position.
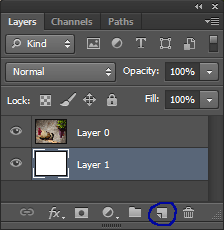
3. Create a new layer for the canvas color, fill it with white then drag it to the bottom position
Click the Create New Layer icon. Press the letter D keyboard key to reset the foreground/background color to default.
Fill with white / background color by pressing the keyboard Ctrl + backspace.
Click Layer 1 then drag it to the bottom position.
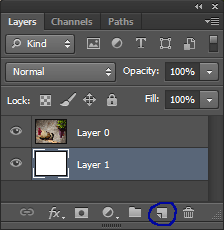
Create a new Layer.
4. Define our photo pattern
Click the Pattern Stamp Tool (S) icon in the Tool Palette.
Then select the Edit menu> Define Pattern...
The Pattern Name dialog box will appear.
Fill in the name then click the OK button.
In the Options Bar, click the drop down menu pattern picker then select the pattern you just created.
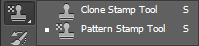
4. Define our photo pattern
Click the Pattern Stamp Tool (S) icon in the Tool Palette.
Then select the Edit menu> Define Pattern...
The Pattern Name dialog box will appear.
Fill in the name then click the OK button.
In the Options Bar, click the drop down menu pattern picker then select the pattern you just created.
Set the opacity.
6. Create a Transparent Layer
Click the Create New Layer icon at the bottom of the palette.
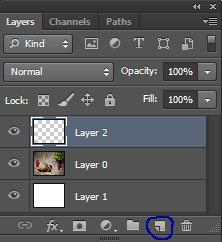
6. Create a Transparent Layer
Click the Create New Layer icon at the bottom of the palette.
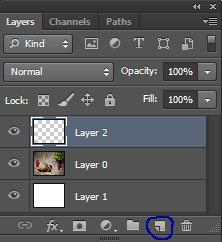
Make a new layer transparent.
7. Select the Flat Point Medium Stiff Brush in the Brush Preset Picker located in the Option Bar
In the option bar uncheck Impressionist.
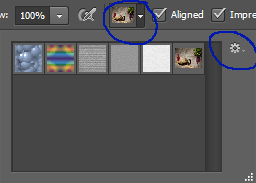
7. Select the Flat Point Medium Stiff Brush in the Brush Preset Picker located in the Option Bar
In the option bar uncheck Impressionist.
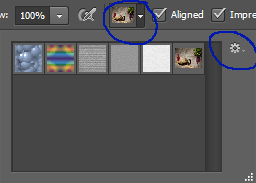
Options Bar for Brushes.
8. Brush the brush onto your photo
With Layer 2 on, start brushing your brush to reveal the details of the photo.
Press the character key [ to reduce the brush size and the character key ] to increase the brush size.

8. Brush the brush onto your photo
With Layer 2 on, start brushing your brush to reveal the details of the photo.
Press the character key [ to reduce the brush size and the character key ] to increase the brush size.

Brush over the photo.
9. Make a detailed painting of the object on the photo.
Check the Impressionist checkbox on the Option Bar, then create a detailed photo painting.
Please set the brush size as needed.

9. Make a detailed painting of the object on the photo.
Check the Impressionist checkbox on the Option Bar, then create a detailed photo painting.
Please set the brush size as needed.

Brush the brush with the impressions on the option bar checked.
10. Create a new layer for the Canvas Effect.
Create a new layer by clicking the create new layer icon or by selecting the menu Layer> New Layer.
Click the drop down pattern picker then click the gear-shaped icon to add a new pattern.
In the sub menu that appears, select Artist Brushes Canvas then click the Append button.
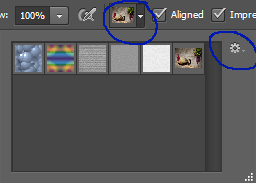
10. Create a new layer for the Canvas Effect.
Create a new layer by clicking the create new layer icon or by selecting the menu Layer> New Layer.
Click the drop down pattern picker then click the gear-shaped icon to add a new pattern.
In the sub menu that appears, select Artist Brushes Canvas then click the Append button.
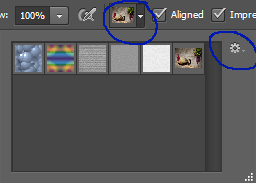
Click the Pattern Picker icon then append.
With Layer 3 active, select Edit>Fill menu.
The Use column is filled with Pattern then from the drop down menu pattern select the Yankee Canvas pattern.
Click the OK button.
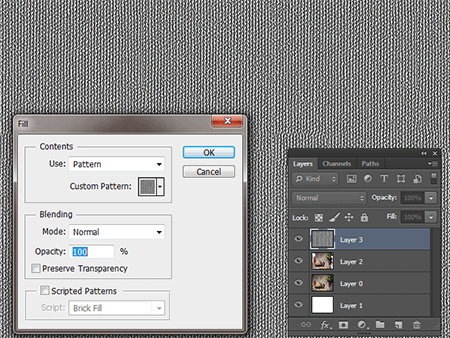
With Layer 3 active, select Edit>Fill menu.
The Use column is filled with Pattern then from the drop down menu pattern select the Yankee Canvas pattern.
Click the OK button.
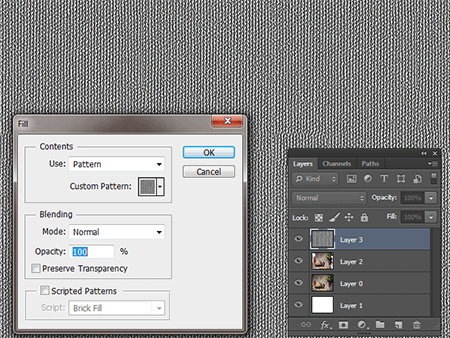
Fill the top layer with pattern canvas.
11. Set Layer 3 with opacity to 8% and blend mode darken.
Set opacity to 8% and blend mode to darken.
The painting effect on our canvas is finished.
Here is the result:

11. Set Layer 3 with opacity to 8% and blend mode darken.
Set opacity to 8% and blend mode to darken.
The painting effect on our canvas is finished.
Here is the result:







No comments:
Post a Comment