In this Photoshop tutorial, we will use a filter to create the frame in a photo using Photoshop. The first step is to create a new layer to be used as a background. Choose a color using color picker. Furthermore, duplicate the background to apply the filter. Create a border selection on the background copy using Select>All then choose Select>Modify>Border. Create a layer mask. The final step is to apply the filter to the mask.
Step 1: Open your photo
Open Adobe Photoshop and then open the photo by pressing Ctrl + O. Browse photo location, then double click on your photo. For this Photoshop tutorial, I'll use this image that I downloaded from Pixabay.
Step 2: Create a New Layer And Fill With Color
Create a new layer by choosing Layer>New>Layer. Fill it with color by choosing Edit>Fill.
Step 3: Duplicate Background Layer
Click Background and then press the keyboard keys Ctrl + J. Click the Background copy layer and drag it to the top position.
Step 4: Make Selection
Switch to Quick Mask Mode by choosing Select>Edit in Quick Mask Mode. Create selection by choosing Select>All and then Edit>Stroke. In the stroke dialog, enter the desired contract value in the width field, set the color to black, and select the inside location radio button. Click OK to apply the stroke. Hit the Q key to switch out of Quick mask mode.
Step 6: Masking
Create a layer mask on the Background copy by clicking on the Create Layer Mask icon located at the bottom of the palette.
Step 7: Apply Sprayed Strokes filter
Click the background copy layer mask. Then choose menu Filter>Filter Gallery>Brush Strokes>Sprayed Strokes. Of course, you can choose other filters on the Brush Strokes box.
In the Sprayed Strokes dialog box please select Stroke direction, fill Stroke Length and spray radius. Click OK.
There you have it! Tutorial Photoshop Making Frame on the photo.







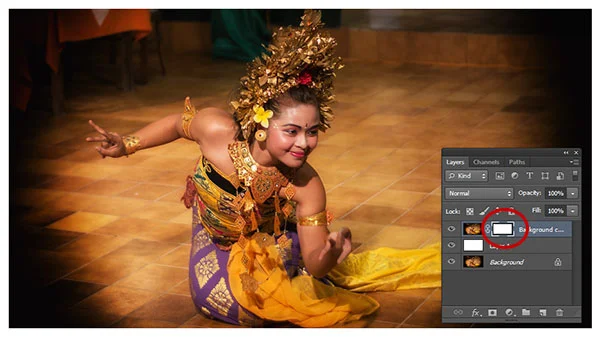


Nice assignments
ReplyDeletethanks :)
Delete