In today's tutorial we'll learn how to create a transparent text effect in GIMP. The first step is to create a transparent layer on top of the photo,
then fill it with the color we want, adjust the photo layer size, write
text on the canvas, make a selection from the text we made and finally
delete the transparent layer according to the text selection.
Video: How to create transparent text effect in GIMP.
Step 1: Open Photo
Select menu File>Open. In the Open window, click your photo and then click the Open button. By default a layer will be formed with the name according to the photo file name. The photos used for the purposes of this GIMP tutorial were taken from the stockvault website.
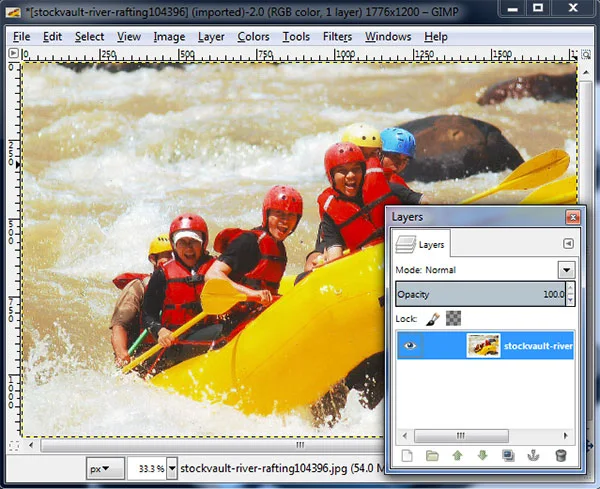
Step 2: Create a New Transparent Layer
Select menu Layer> New Layer. I will fill in the name of the Background text layer and the layer's fill type transparency. Click OK. We will use this layer as a writing background.
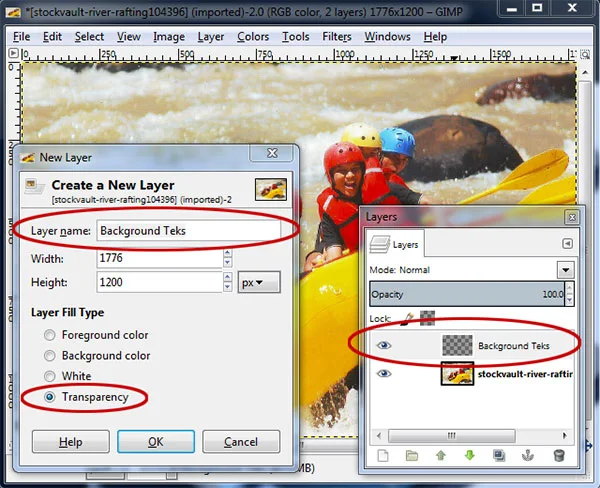
Step 3: Select a color for the text background
Click the foreground color box in the Toolbox box. In the Change Foreground Color window, I will fill in blue with the code 0030ff. Click the OK button when you are finished selecting colors.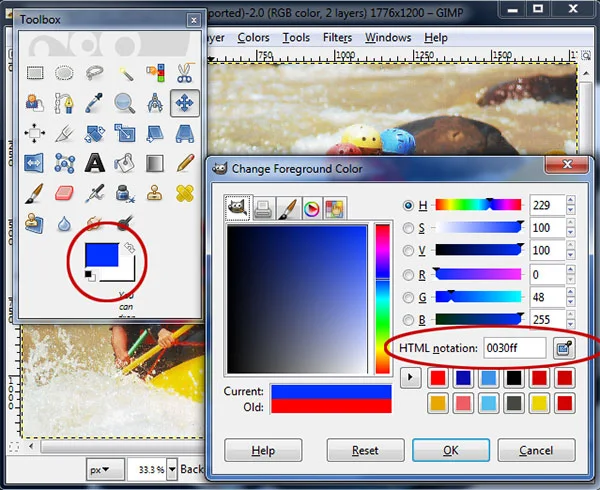
Step 4: Fill Text Background Layer With Color
Click the Background Text layer to activate it then select the Edit>Fill with FG color menu. Then set the opacity to a value of 70-80% so that the photo below can still be seen.
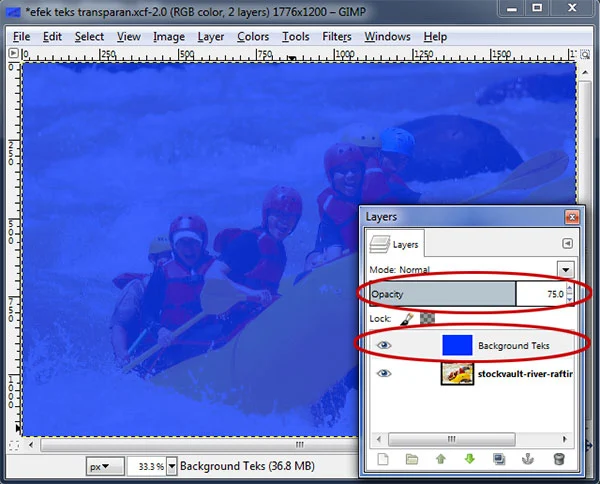
Step 5: Resize the Text Background Layer Using the Scale Tool
Click the Scale Tool icon in the Toolbox box and then click the mouse on the canvas. A help box will appear around the canvas. Please click the scale tool help box then drag it down to minimize it. When finished, click the Scale button in the Scale window.
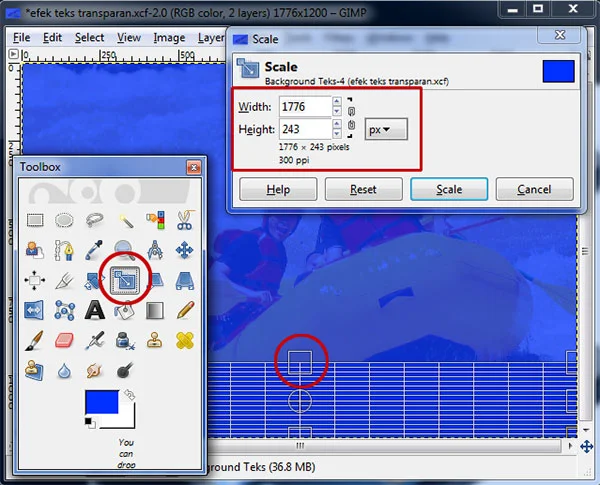
After setting with the scale tool.
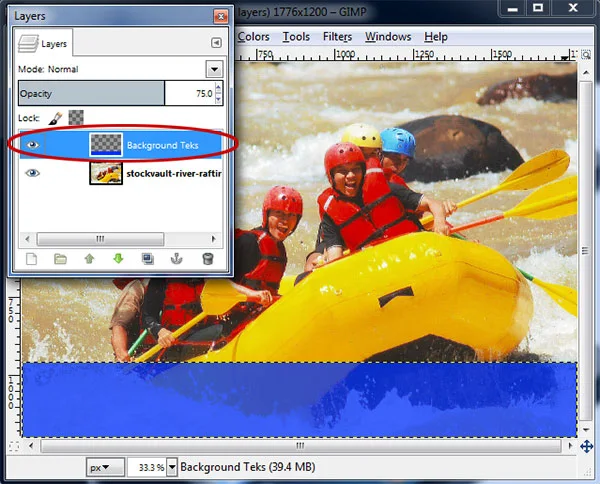
Step 6: Select the Text Tool
Click the Text Tool icon in the Toolbox box. In the Tool Options box, please select a font type, font size and select a black font color.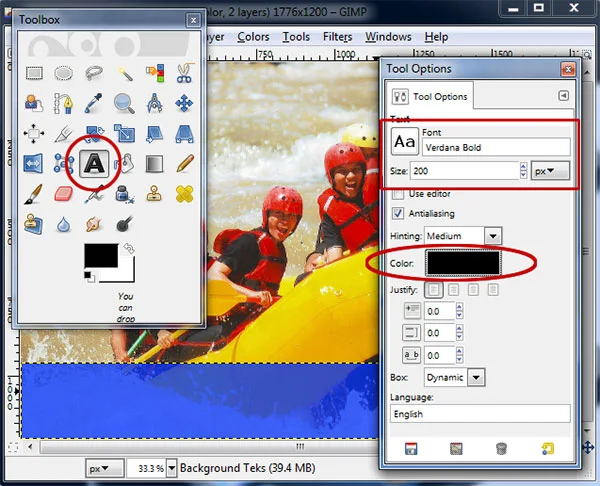
Step 7: Write Text On The Document
Click document then write your text.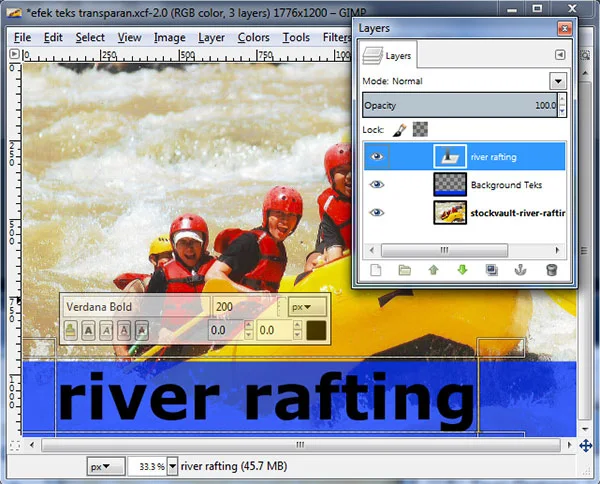
Step 8: Set the Text Size Using the Scale Tool
Click the Scale Tool icon then click the text. Please set the text size by clicking the scale tool box (circled in red) then dragging. When finished, click the Scale button in the Scale window.
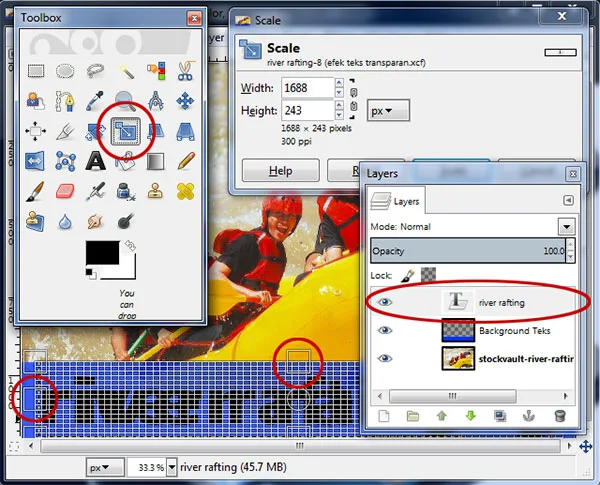
Step 9: Make Selection Around Text
Click the text layer then select the Layer>Transparency>Add to selection menu. A selection will form around our text.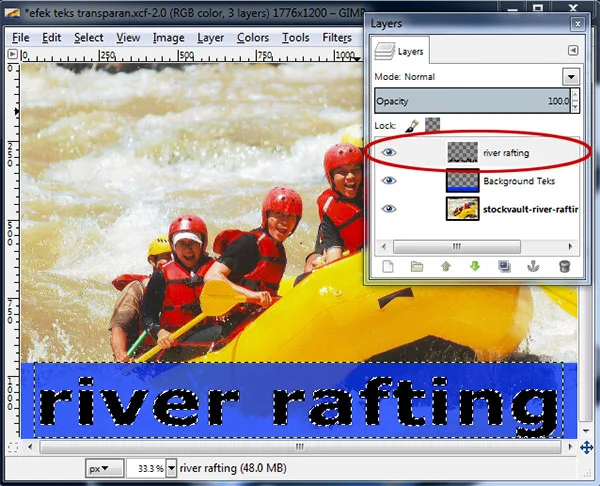
Step 10: Delete Text
Click the Background Text layer then press the delete key to delete the text in the selection area. Remove the visibility option of the Background Text layer by clicking the eye icon. Remove the selection by selecting the menu Select> None.
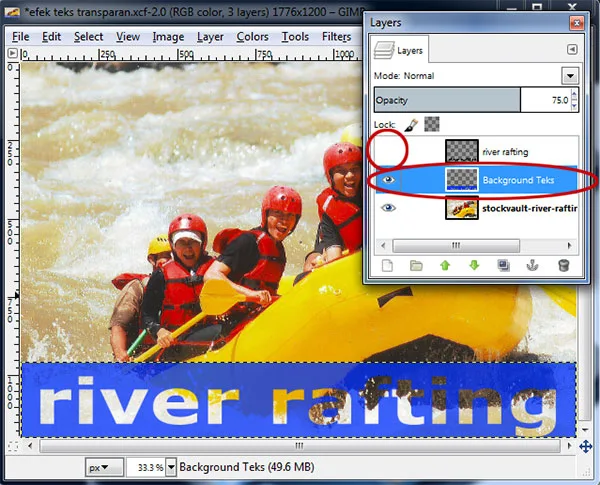
There you have it! How to create transparent text effect in GIMP.

More on GIMP Tutorial:


Hola
ReplyDeleteSoy el Hassan de la 4.3 y me ha gustado esta publicación.👌👌👌👌👌👌👌👌👌👌👌💕💕💕💕💕💕😍😍😘😘😘😘