Here is a tutorial on how to make a circular photo collage using Photoshop. We will create three horizontal and three vertical guidelines using Guides to help us position any object precisely, Elliptical Marquee tool to draw the circle selection, File>Place command to insert images, Layer>Create Clipping Mask to create clipping mask and using Free Transform to arrange our Photo Collage.
Step 1: Insert a Background Picture
If you'd like a background, Choose File>Open (or Ctrl+O) to open up your background image. Navigate to the folder that contains your file then select the name of the file you want to open. If your file does not appear, try to view all files by selecting All Formats from the Files of type list. Click Open.
Step 2: Create New Layer
Create a new layer by going to Layer>New>Layer (or Shift+Ctrl+N). In the Layers panel, a layer with the default name of Layer 1 appears above the Background layer. Fill the new layer with black using Edit>Fill command. Choose Edit>Fill or else just press Shift+F5. In this dialog box, under Contents, you can Black color to fill the new layer with Black. Click OK. Now, the color that you choose fills the layer.
Guides help you position any object (shapes or images) precisely. See this tutorial on how to make a grid or guides. We will create three horizontal and three vertical guidelines.
- Create the first vertical guide. Choose View> New Guide. In the dialog box, select Vertical orientation, enter 25% position and click OK. Repeat this step for position 50% and 75%.
- Now create a horizontal guide. Choose View>New Guide. In the dialog box, select Horizontal orientation, enter 25% position and click OK. Repeat this step for position 50% and 75%.
- If you didn't see the guidelines, then choose View> Show> Guides.
- If you want to lock all guides, choose View>Lock Guides. This way you can't move them by accident.
Step 4: Create a New Layer Of Our First Image
Choose Layer>New>Layer (or Shift+Ctrl+N). In the Layers panel, a layer with the default name of Layer 2 appears above Layer 1.Step 5: Draw Circle Selection
Grab the Elliptical Marquee Tool by selecting it from the toolbar on the left. If the Elliptical Marquee Tool is not visible, press Shift+M to cycle through the four available marquee tools until the one you want is active. Or you can also right-click or hold down the Rectangular Marquee tool near the top of the toolbar.
Drag mouse in the document window to draw an elliptical selection. To keep the circle selection doesn't distort, drag the mouse in the document window while holding down the Shift key.
Step 6: Fill Selection With White
Choose Edit>Fill (or Shift+F5). In this dialog box, under Contents, you can select to fill with White color. Click OK. Now, the white color that you choose fills the selection. Remove the selection by choosing Select> Deselect.Step 7: Add Stroke
Choose Layer> Layer Style> Stroke. Choose the color you want for the stroke. I will set the “Size” option to be 15 px. Click OK when you're done.Step 8: Duplicate The Circle Layer
Duplicate the circle layer as many as you want using Ctrl + J or Layer>Duplicate Layer.Step 9: Insert Image
Stock images used in this Photoshop Collage tutorial: 1081159, 1079971, 1056467, 1053543, 1041904, 962317, 833226. Select the layer to which you want to insert a picture. Go to File> Place to open the picture you'd like to insert. Click on the picture, then click OK. You can now edit the picture as follows:- Resize the picture by dragging any corner while holding down the Shift key to keep the picture does not distort.
- Move the picture by clicking and hold anywhere inside the image and drag.
- Rotate the picture by moving your cursor farther out from any corner until you see two arrows. Click and hold, then drag the picture.
- Press Enter key when you are done.
Step 10: Create Clipping Mask
On the Layers panel, make sure the layers to be clipped are listed consecutively. Remember, you must stack the image layer above the circle layer. Click the image layer to be clipped, then choose Layer>Create Clipping Mask (or press Alt+Ctrl+G). When layers are put into a clipping mask, the content of the bottommost layer (the circle layer), clips the layers above it (the image layer).Step 11: Insert Another Images
Repeat step 10 to open and manipulate each picture you'd like to insert.Step 12: Arrange The Photo Collage
Now you can arrange all the circle layer size and position to your satisfaction as follows:- While holding down the Shift key, select both the circle and image layer to which you want to manipulate.
- Choose Edit>Free Transform or Ctrl+F.
- Resize the circle by dragging any corner while holding down the Shift key to keep the circle does not distort.
- Move the circle by clicking and hold anywhere inside and then drag.
- Rotate the circle by moving your cursor farther out from any corner until you see two arrows. Click and hold, then drag the circle.
- Press Enter key when you are done.
Adjust the size and position of photo collage.
Step 13: Group All Layers
While holding down the Shift key, click all the circle and images collage layers then choose Layer> Group Layer.Step 14: Adjust the size and position of the Group Layer
The last step is to adjust the size and position of our Photo Collage. Click Group Layer then use Free Transform to adjust its size and position.Step 15: Save Document
Choose File>Save or else just press Ctrl+S to save your project file. The Save As dialog box appears. Navigate to the folder where you want to store the file. Type a name in the File Name text box and leave the default Photoshop (*.PSD;*.PDD) format. Click Save to store the image. Once you have finished, you will probably also want to use File>Save As (Shift+Ctrl+S) to export the image in a more widely used format, such as JPEG, PNG, TIFF, etc.There you have it! How to make a circular collage in Photoshop.



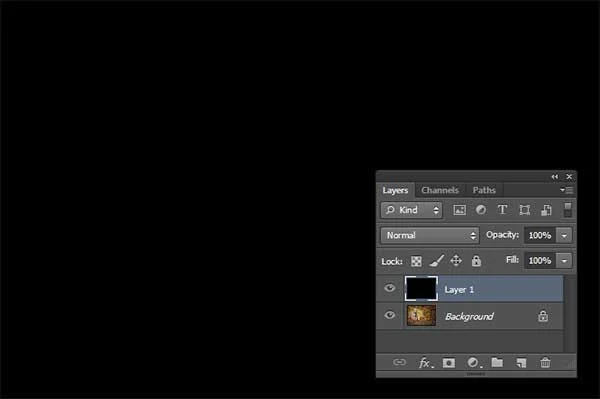
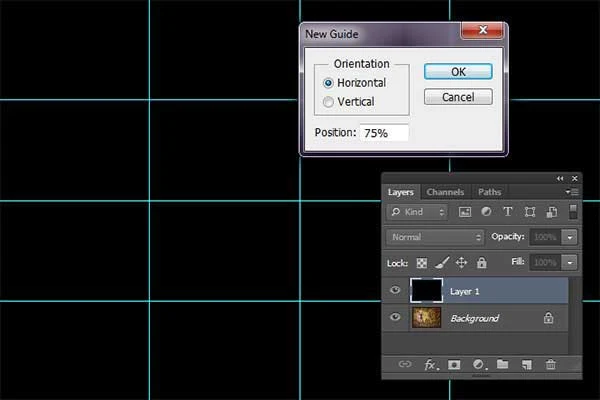


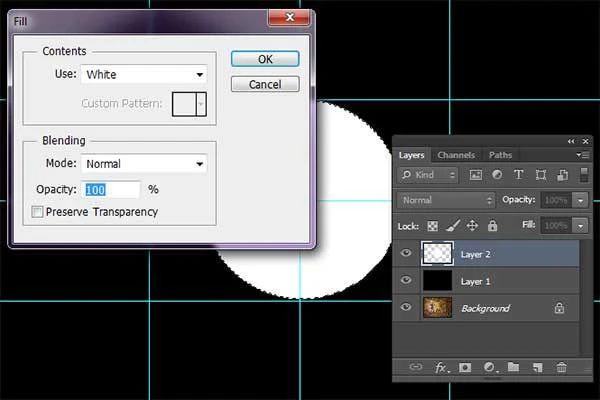





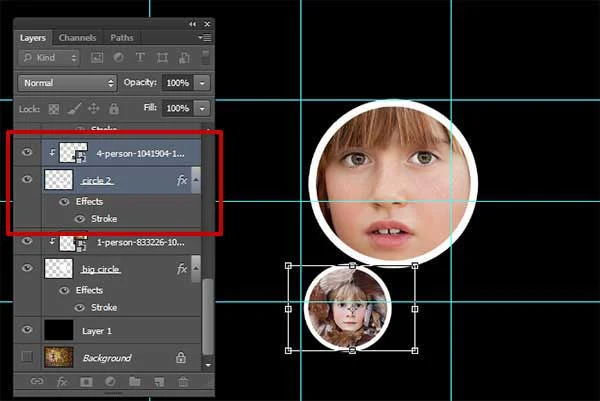



do u share these PSD files for such collages?
ReplyDeleteReally Amazing.. Good work. Thanks!
ReplyDeleteGlad you liked it!
DeleteNice work tks
ReplyDelete